Specialty Ink Remanufactured Black Ink Cartridge for HP C6195A
- MRH95A
- Postage Address & Package Inks
- HP - C6195A
- Afficher les numéros OEM compatibles croisés
- Noir
If you receive an error message stating that the “alignment failed” or that the ”alignment could not be completed”, this may indicate that the printer is not properly recognizing the cartridge.
If you encounter an error message stating that the cartridge cannot be recognized, is an incompatible cartridge, the wrong cartridge is installed or if your printer has blinking lights, there may be a simple solution to fix this.
To install your remanufactured cartridge in your printer, begin by removing the old cartridge from the printer.
Next, remove the plastic clip from the cartridge. Clips come in many forms and may not look exactly like the one in the video.
Now your cartridge may be installed into the printer.
*The cartridge and printer shown may vary from yours, but the general installation instructions are the same.
Confirm that the cartridge pictured matches the cartridge you have in your hand or installed in your machine.
Confirm that the printer you are using is listed in the printer compatibility table as a suitable printer for the cartridge you are trying to install.
If ONE of these TWO criteria do NOT match, you have most likely received the incorrect cartridge for your printer. Please visit our PRINTER COMPATIBILITY page in order to determine what cartridge you need for your machine.
Once you have confirmed you have the correct cartridge for your printer, the first step is to remove the clip from the cartridge. The clip protects the nozzle on the cartridge and also keeps the cartridge from leaking.
Please keep in mind that there are various styles of clips and that the clip we are removing in this video may not be identical to the one on your cartridge. Clips will vary in color, size and shape depending on the cartridge model and supplier of your remanufactured inkjet.
Once the clip has been removed, your cartridge is ready to be installed into your printer.
If, after you remove the clip, your cartridge is still not fitting into the machine, you will need to confirm that you have been given the correct cartridge for your printer. To do so, peel back the product label to reveal the OEM label. Confirm that the supplier label and the OEM labels match.
If the labels do not match, your cartridge has been packaged incorrectly and will not fit into your printer properly. You will need to return your cartridge to the place of purchase.
If the labels do match, please make sure that you are installing your cartridge into the correct location in the printer. Please consult your printer’s user manual to learn how to correctly install your remanufactured inkjet cartridge.
Some remanufactured cartridges come with a clip that protects the printhead and helps to preserve and maintain the quality of the cartridge.
To remove this clip, place the cartridge on a solid surface. Holding the clip with one hand, press down on the cartridge with the other hand and pull back on the clip.
You may also find it helpful to think of the clip as the tab on a soda can. Place the cartridge on a solid surface with the clip at the top. Hold the cartridge in one hand and "peel" the clip back with the other.
Some resistance is normal so don't be alarmed.
You may notice some residual ink on the pad or some ink on the printhead of the cartridge. This is also normal as some clips serve to prime the cartridge in order to allow it to function properly.
Once the clip has been removed, you may install the cartridge into your printer as normal.
If you encounter an error message stating that the cartridge cannot be recognized, is an incompatible cartridge, the wrong cartridge is installed or if your printer has blinking lights, there may be a simple solution to fix this.
If you have printed a document and are unsatisfied with the print quality, you may need to clean your cartridge printhead in order to improve the quality of your print.
Please consult your printer’s user manual for instructions on performing a cleaning cycle. (Or you may go to the manufacturer's website to view your printer's user manual.)
When the cycle is complete, your printer will print a test page.
Once the test page has been printed you may select DONE, or you can also perform another cleaning cycle if you are not satisfied with the test page.
If the print on your test page is satisfactory, you may return to the document you wish to print and resume printing.
If you are still not satisfied with the print, the next step is to try blotting the cartridge in order to make sure that the printhead nozzles are not clogged with dry ink.
If a good blot does appear on the cloth, reinstall your cartridge and attempt your print again.
If your cartridge does not provide a good blot, it is possible that the ink has all been consumed; and you should replace your cartridge.
However, if you are just installing the cartridge for the first time and/or have recently installed the cartridge and are experiencing this problem, you should return your cartridge to the place of purchase.
If you have printed a document and are unsatisfied with the print quality, you may need to clean your cartridge printhead in order to improve the quality of your print.
Please consult your printer’s user manual for instructions on performing a cleaning cycle. (Or you may go to the manufacturer's website to view your printer's user manual.)
When the cycle is complete, your printer will print a test page.
Once the test page has been printed you may select DONE, or you can also perform another cleaning cycle if you are not satisfied with the test page.
If the print on your test page is satisfactory, you may return to the document you wish to print and resume printing.
If you are still not satisfied with the print, the next step is to try blotting the cartridge in order to make sure that the printhead nozzles are not clogged with dry ink.
If a good blot does appear on the cloth, reinstall your cartridge and attempt your print again.
If your cartridge does not provide a good blot, it is possible that the ink has all been consumed; and you should replace your cartridge.
However, if you are just installing the cartridge for the first time and/or have recently installed the cartridge and are experiencing this problem, you should return your cartridge to the place of purchase.
You may encounter an error stating that you have a Previously used genuine cartridge installed.
If you encounter this message, please click "Continue" to continue printing.
You may also encounter an error stating that "The original HP ink in one or more cartridges has been depleted. If they were sold to you as new, genuine HP cartridges, they might be counterfeit". 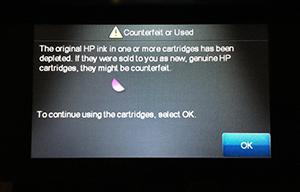
In order to continue or begin using your printer, click OK.
If you encounter an error message stating "User Intervention Required", there may be a simple solution to fix this.
If you receive an error message stating that the “alignment failed” or that the ”alignment could not be completed”, this may indicate that the printer is not properly recognizing the cartridge.
If you encounter an error message stating that the cartridge cannot be recognized, is an incompatible cartridge, the wrong cartridge is installed or if your printer has blinking lights, there may be a simple solution to fix this.
To install your remanufactured cartridge in your printer, begin by removing the old cartridge from the printer.
Next, remove the plastic clip from the cartridge. Clips come in many forms and may not look exactly like the one in the video.
Now your cartridge may be installed into the printer.
*The cartridge and printer shown may vary from yours, but the general installation instructions are the same.
Confirm that the cartridge pictured matches the cartridge you have in your hand or installed in your machine.
Confirm that the printer you are using is listed in the printer compatibility table as a suitable printer for the cartridge you are trying to install.
If ONE of these TWO criteria do NOT match, you have most likely received the incorrect cartridge for your printer. Please visit our PRINTER COMPATIBILITY page in order to determine what cartridge you need for your machine.
Once you have confirmed you have the correct cartridge for your printer, the first step is to remove the clip from the cartridge. The clip protects the nozzle on the cartridge and also keeps the cartridge from leaking.
Please keep in mind that there are various styles of clips and that the clip we are removing in this video may not be identical to the one on your cartridge. Clips will vary in color, size and shape depending on the cartridge model and supplier of your remanufactured inkjet.
Once the clip has been removed, your cartridge is ready to be installed into your printer.
If, after you remove the clip, your cartridge is still not fitting into the machine, you will need to confirm that you have been given the correct cartridge for your printer. To do so, peel back the product label to reveal the OEM label. Confirm that the supplier label and the OEM labels match.
If the labels do not match, your cartridge has been packaged incorrectly and will not fit into your printer properly. You will need to return your cartridge to the place of purchase.
If the labels do match, please make sure that you are installing your cartridge into the correct location in the printer. Please consult your printer’s user manual to learn how to correctly install your remanufactured inkjet cartridge.
Some remanufactured cartridges come with a clip that protects the printhead and helps to preserve and maintain the quality of the cartridge.
To remove this clip, place the cartridge on a solid surface. Holding the clip with one hand, press down on the cartridge with the other hand and pull back on the clip.
You may also find it helpful to think of the clip as the tab on a soda can. Place the cartridge on a solid surface with the clip at the top. Hold the cartridge in one hand and "peel" the clip back with the other.
Some resistance is normal so don't be alarmed.
You may notice some residual ink on the pad or some ink on the printhead of the cartridge. This is also normal as some clips serve to prime the cartridge in order to allow it to function properly.
Once the clip has been removed, you may install the cartridge into your printer as normal.
If you encounter an error message stating that the cartridge cannot be recognized, is an incompatible cartridge, the wrong cartridge is installed or if your printer has blinking lights, there may be a simple solution to fix this.
If you have printed a document and are unsatisfied with the print quality, you may need to clean your cartridge printhead in order to improve the quality of your print.
Please consult your printer’s user manual for instructions on performing a cleaning cycle. (Or you may go to the manufacturer's website to view your printer's user manual.)
When the cycle is complete, your printer will print a test page.
Once the test page has been printed you may select DONE, or you can also perform another cleaning cycle if you are not satisfied with the test page.
If the print on your test page is satisfactory, you may return to the document you wish to print and resume printing.
If you are still not satisfied with the print, the next step is to try blotting the cartridge in order to make sure that the printhead nozzles are not clogged with dry ink.
If a good blot does appear on the cloth, reinstall your cartridge and attempt your print again.
If your cartridge does not provide a good blot, it is possible that the ink has all been consumed; and you should replace your cartridge.
However, if you are just installing the cartridge for the first time and/or have recently installed the cartridge and are experiencing this problem, you should return your cartridge to the place of purchase.
If you have printed a document and are unsatisfied with the print quality, you may need to clean your cartridge printhead in order to improve the quality of your print.
Please consult your printer’s user manual for instructions on performing a cleaning cycle. (Or you may go to the manufacturer's website to view your printer's user manual.)
When the cycle is complete, your printer will print a test page.
Once the test page has been printed you may select DONE, or you can also perform another cleaning cycle if you are not satisfied with the test page.
If the print on your test page is satisfactory, you may return to the document you wish to print and resume printing.
If you are still not satisfied with the print, the next step is to try blotting the cartridge in order to make sure that the printhead nozzles are not clogged with dry ink.
If a good blot does appear on the cloth, reinstall your cartridge and attempt your print again.
If your cartridge does not provide a good blot, it is possible that the ink has all been consumed; and you should replace your cartridge.
However, if you are just installing the cartridge for the first time and/or have recently installed the cartridge and are experiencing this problem, you should return your cartridge to the place of purchase.
You may encounter an error stating that you have a Previously used genuine cartridge installed.
If you encounter this message, please click "Continue" to continue printing.
You may also encounter an error stating that "The original HP ink in one or more cartridges has been depleted. If they were sold to you as new, genuine HP cartridges, they might be counterfeit". 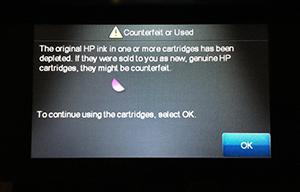
In order to continue or begin using your printer, click OK.
If you encounter an error message stating "User Intervention Required", there may be a simple solution to fix this.

 Les cartouches d’imprimante remanufacturées à rendement étendu de Clover Imaging sont conçues, élaborées et fabriquées pour offrir une qualité supérieure et une performance améliorée, tout en surpassant les rendements de pages les plus élevés du fabricant d’origine. Les cartouches à rendement étendu garantissent des rendements plus élevés et un coût par page plus bas sans sacrifier la densité ni la qualité d’impression. Les cartouches d’imprimante remanufacturées à rendement étendu de Clover Imaging sont très durables et ont été certifiées par GreenCircle comme produits en circuit fermé contenant au moins 86 % de contenu recyclé. Pour les entreprises à la recherche d’une impression de haute qualité, durable et à un prix abordable, le choix est évident. |

 GreenCircle est un écolabel indépendant et tiers qui reconnaît l'engagement d'une organisation à réutiliser les matériaux pour soutenir une économie circulaire et réduire sa dépendance aux matières vierges. Les cartouches de toner remanufacturées de Clover Imaging Group sont certifiées GreenCircle pour contenir 86 % de contenu recyclé et les cartouches d'encre sont certifiées à 99 %. |

 Les toners à faible émission utilisés par Clover Imaging Group ont été pré-approuvés par Nordic Ecolabelling pour une utilisation dans les cartouches de toner remanufacturées certifiées Nordic Swan Ecolabel. Ces toners sont spécialement formulés pour garantir que les exigences applicables du Nordic Swan Ecolabel sont respectées, y compris des critères fixant des limites strictes aux émissions de composés organiques volatils et interdisant la présence de certains polluants et autres substances nocives. |


2022 Aspire Sustainability Comparative LCA, commissioned by Clover Imaging Group.






|
Êtes-vous certains de vouloir procéder à la déconnexion? |

|
Appuyez sur OK pour passer à la région Clover Imaging Group |

Cet article est disponible pour vente inconditionnelle ou échange d'achat.
Veuillez faire un choix ci-dessous.

 |
|
Nous vous remercions pour l'intérêt que vous portez à CIG! En raison de la fonctionnalité robuste sur notre site, nous ne pouvons que soutenir les navigateurs Web les plus courants. Nous vous recommandons de mettre à niveau votre navigateur à la dernière version de Internet Explorer, Google Chrome ou Mozilla Firefox. |
|
Votre session prendra fin dans 5 minute(s). |
|
Votre session est expirée. Vous êtes maintenant déconnecté. |

| La courriel fourni est introuvable. S'il vous plaît inscription. |
| Courriel n'est pas valide. |

| Courriel pour récupération du mot de passe a été envoyé. Veuillez suivre les instructions dans le courriel pour changer votre mot de passe. |







Renseignements d'expédition ()


La création de votre document est en cours. Veuillez attendre le téléchargement. |



Cliquer sur le bouton vert "Créer nouvel utilisateur"
Remplissez les champs du formulaire pour votre nouvel utilisateur. Sélectionnez les autorisations de votre nouvel utilisateur et attribuer-lui un nom d'utilisateur et mot de passe. Cliquez sur Enregistrer. Vous recevrez un courriel confirmant que le nouvel utilisateur a été créé avec succès. Suivez ces instructions pour configurer chaque nouvel utilisateur.
Après avoir créé un nouvel utilisateur, le nouvel utilisateur recevra un courriel automatisé avec son nouveau nom d'utilisateur et mot de passe. Il recevra des instructions sur la façon de changer un mot de passe s'il souhaite changer ce mot de passe éventuellement. Cependant, en tant qu'administrateur, vous pourrez toujours supprimer/modifier les utilisateurs, voir leurs renseignements de profil (y compris leur mot de passe ) et modifier leurs autorisations.
Si vous devez modifier un utilisateur, il existe des liens à côté de chaque utilisateur pour modifier ou supprimer le profil de l'utilisateur.
Si vous supprimez un utilisateur, l'utilisateur apparaîtra désormais sur la Page des utilisateurs supprimés, mais vous pouvez réactiver à tout moment si vous avez besoin de le faire.





|
Please note that this is a bid item that's part of the Silver Bullet program. Make sure that you have been approved to ship Silver Bullet items to this customer prior to placing an order. If this customer has not been approved, the order will be cancelled. Thank you. |

|
Please note that at least one of selected items is a bid item that's part of the Silver Bullet program. Make sure that you have been approved to ship Silver Bullet items to this customer prior to placing an order. If this customer has not been approved, the order will be cancelled. Thank you. |

