Clover Imaging Remanufactured High Yield Magenta Ink Cartridge for HP 910XL (3YL63AN)
- 118282
- Inkjet
- HP - 3YL63AN
- 910XL
- Magenta
- 825 Pages *
- 97%
- High Yield
To ensure continued operation of your aftermarket printer cartridges, please follow these step-by-step instructions to Disable Automatic Firmware Updates on your printer.
1. On the printers LCD screen, locate the "settings" icon on the main screen and press to select.
2. Scroll down and locate "printer maintenance" and press to select.
3. Next, press "update the printer" from the available options.
4. Press "printer update options".
5. Choose "Do Not Check”. This option prevents the automatic installation of firmware updates that might otherwise eliminate your ability to use aftermarket printer cartridges.
6. Do you want to turn on printer updates? Select "NO".
This option prevents the automatic installation of firmware updates that might otherwise eliminate your ability to use aftermarket printer cartridges.
Please note - not all firmware updates disable aftermarket printer cartridges, and some may contain important security updates. You are encouraged to review firmware release notes and periodically check for critical security updates from your printer manufacturer so you can make an informed decision whether to install a particular firmware version.
If you have installed your cartridges and receive an error message stating "The indicated cartridges are not intended for use in this printer" we apologize for the inconvenience. HP has issued a firmware update that affects your printer model and the use of this cartridge.
The first step to try and correct this error is to OPEN AND CLOSE the lid on your printer. If the error persists, please proceed to the process below.
To request a replacement item for your printer, please send the following information to support@cartridge-support.com:
1. What printer are you using?
2. Where was your product purchased?
3. What is the cartridge code(s)? (The cartridge codes are located on a small white label on the front or back of the cartridge. There will be 2 rows of numbers only - please include both rows beginning with the top row.) If you have multiple cartridges, please provide all cartridges codes and a replacement will be sent for each code you provide.
4. Shipping address for the replacement product to be shipped to. Please be sure to include city, state and zip code.
Once your information is received and verified, replacement product will be shipped via 2nd day service. Requests submitted without all of the information may be delayed further.
If you receive an error message stating that the “alignment failed” or that the ”alignment could not be completed”, this may indicate that the printer is not properly recognizing the cartridge.
Remove the cartridge from your printer and locate the chip. Ensure that the chip is in place; and if so, you will want to clean it from any obstruction or debris as this may be preventing the alignment from completing.
Using a lint free cloth (such as a coffee filter), gently wipe the chip to remove any obstruction or debris.
Please also gently pull the tab on the front of the cartridge to help the cartridge fit into the printer properly.
Reinstall your cartridge into the printer (making sure it clicks into place), and attempt the alignment process again.
If the error continues, it may be necessary to perform a cleaning cycle to improve the quality of the print and allow the alignment process to be completed. Every printer is different so please consult your printer’s user manual for instructions on performing a cleaning cycle on your printer.
If you are not able to perform a cleaning cycle or if the alignment fails even after performing a cleaning cycle, please ensure that the scanner glass is clean and free from fingerprints or debris (this applies to certain models only).
If these steps do not allow the printer to align the cartridge(s), you will need to return the cartridge(s) to the place of purchase.
If you encounter an error stating that a cartridge is missing or damaged, please attempt the following procedures as possible solutions to correct the problem.
Confirm that the cartridge pictured matches the cartridge you have in your hand or installed in your machine. (The color of the cartridge may be different, but the shape should be the same.)
Confirm that the printer you are using is listed in the printer compatibility table as a suitable printer for the cartridge you are trying to install.
If ONE of these TWO criteria do NOT match, you have most likely received the incorrect cartridge for your printer. Please visit our PRINTER COMPATIBILITY page in order to determine what cartridge you need for your machine.
Once you have confirmed you have the correct cartridge for your printer, the first step is to remove the pull tab from the top of the cartridge.
Next make sure you have properly removed the plastic band and clip from the cartridge. The clip protects the nozzle on the cartridge and also keeps the cartridge from leaking.
Once the clip has been removed, confirm that the chip is in place on the cartridge. Now your cartridge is ready to be installed into your printer.
If the cartridge still does not fit into your printer, please make sure that you are installing your cartridge into the correct location in the printer. Please consult your printer’s user manual to learn how to correctly install your remanufactured inkjet cartridge.
If you notice that the ink gauge displays low or no ink level, do not be alarmed - this is very common for a remanufactured inkjet.
Remove the cartridge or cartridges displaying a low ink level from your printer. Locate the chip on the bottom of the cartridge.
If the chip is gold, it is likely the original chip and will not display a correct ink level.
If the chip is a different color (such as green), the ink level should register correctly; but you may need to clean the chip from any obstruction or debris.
To do so, you may use a pencil eraser. Gently brush the chip with the eraser to remove any potential obstruction or debris.
Or you may use any type of lint free cloth such as a coffee filter. Gently wipe the chip with the cloth, again removing any type of obstruction or debris.
Once this is complete, replace the cartridge in the cradle. You should now see an ink level.
If the chip is gold (or a different color other than green), the ink gauge on your printer will no longer read the ink levels correctly because it does not recognize your cartridge as “new”. There is no way to reset this gauge; but this message can be bypassed easily, when necessary, and will not affect your printing performance.
Keep in mind that the ink gauges on printers only serve as an estimate of how much ink may be remaining in the cartridge.
To continue printing, click ok or continue through any printer prompts, if applicable, to allow the printer to finish printing.
Or you may press ok on your printer’s LCD screen, if it has one.
If you do not see an option to bypass the low ink message, please click here for an example of what to look for on your printer.
If you have attempted this troubleshooting and are still not able to print, there may be a problem with the cartridge and you should contact the place of purchase.
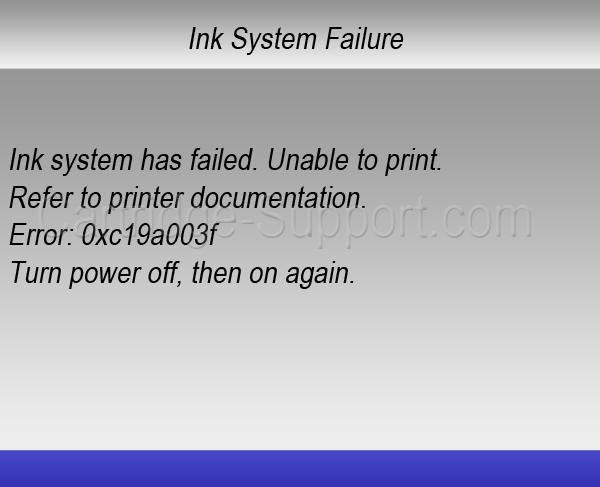
If you encounter a pop-up screen containing information about HP's Cartridge Protection Feature asking you if you would like to discourage theft and counterfeiting by protecting your HP cartridge, select "No". 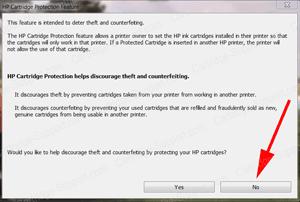
If you selected “Yes” in error, you may see a second screen asking you to enable or disable HP Cartridge Protection.
Select “Disable HP Cartridge Protection” then “Save Setting” and close. 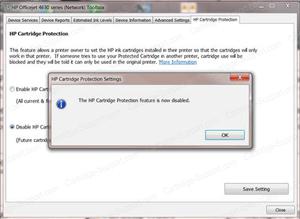

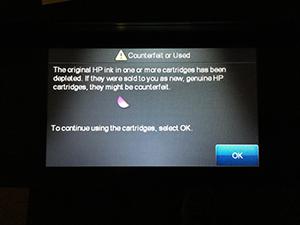
You may encounter an error stating that "HP's ink cartridge and printer warranties do not cover repairs or service due to the use of non-HP cartridges or non-HP ink" or an error stating "Counterfeit Cartridge Advisory".
It is important to note that most remanufactured inkjet cartridges are 100% guaranteed. Most manufacturers warrant against any damage to your printer.
In order to continue or begin using your printer, click OK or Continue to dismiss the printer prompts that appear on your screen after installing the remanufactured cartridges. Do not click "Cancel".
This message may reappear prior to the depletion of your cartridge. Please follow the same procedure to dismiss the message if this does occur.
If you did click "Cancel", click here for more information.
Your rights as a consumer are protected under the Magnuson-Moss Warranty Federal Trade Commission Improvement Act, Subparagraph C, Section 101.
"The use of a non-HP ink cartridge or a refilled ink cartridge does not affect either the warranty to the customer or any HP support contract with the customer."
Please click here for more information How to respond to Warranty messages
Missing or Failed Printhead
If you experience the error shown below, please turn your printer off and then back on again. This should clear the error.
If the error persists, please consult your printer's user manual regarding printhead maintenance. Please note that printheads are a consumable item. They may need to be replaced periodically throughout the life of your printer to ensure the best printing quality. 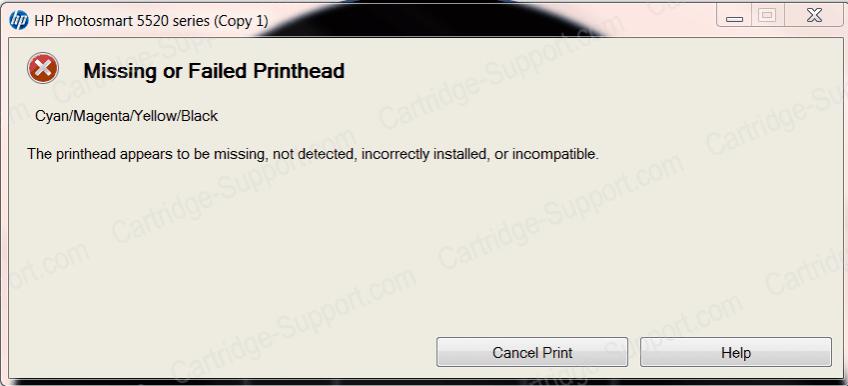
The error pictured above may not look identical to yours, but the same information applies to the cartridge you have chosen to troubleshoot.
If you have removed the pull tab, plastic band and clip from the cartridge but it does not "snap" into place, there is a simple solution to fix this.
If you encounter an error stating that a cartridge is missing or damaged, please attempt the following procedures as possible solutions to correct the problem.
If you have attempted to print a document but nothing prints on the page, first ensure that you have removed the pull tab from the top of the cartridge.
If you have already removed the pull tab and the cartridge is still not printing, you may need to clean any excess adhesive from the top of the cartridge.
If you have attempted to print a document but nothing prints on the page, first ensure that you have removed the pull tab from the top of the cartridge.
If you have already removed the pull tab and the cartridge is still not printing, you may need to clean any excess adhesive from the top of the cartridge.
To determine whether the chip on your cartridge has been replaced, locate the chip on the bottom of the cartridge.
If the chip is gold and has notches at one end, it is likely the original chip (which means that it may not display a correct ink level).
If the chip is a different color (such as green) or is gold with no notches, the chip has been replaced (which means that the ink level should register correctly). 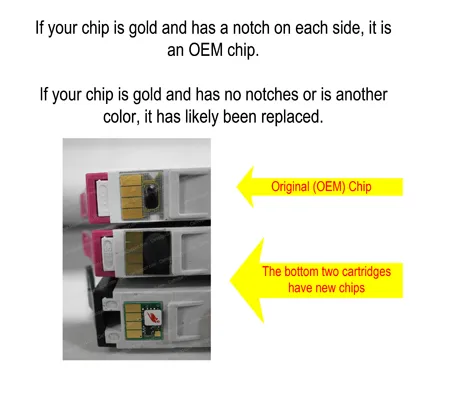
The cartridges pictured above may not look identical to yours, but the same information applies to the cartridge you have chosen to troubleshoot.
To ensure continued operation of your aftermarket printer cartridges, please follow these step-by-step instructions to Disable Automatic Firmware Updates on your printer.
1. On the printers LCD screen, locate the "settings" icon on the main screen and press to select.
2. Scroll down and locate "printer maintenance" and press to select.
3. Next, press "update the printer" from the available options.
4. Press "printer update options".
5. Choose "Do Not Check”. This option prevents the automatic installation of firmware updates that might otherwise eliminate your ability to use aftermarket printer cartridges.
6. Do you want to turn on printer updates? Select "NO".
This option prevents the automatic installation of firmware updates that might otherwise eliminate your ability to use aftermarket printer cartridges.
Please note - not all firmware updates disable aftermarket printer cartridges, and some may contain important security updates. You are encouraged to review firmware release notes and periodically check for critical security updates from your printer manufacturer so you can make an informed decision whether to install a particular firmware version.
If you have installed your cartridges and receive an error message stating "The indicated cartridges are not intended for use in this printer" we apologize for the inconvenience. HP has issued a firmware update that affects your printer model and the use of this cartridge.
The first step to try and correct this error is to OPEN AND CLOSE the lid on your printer. If the error persists, please proceed to the process below.
To request a replacement item for your printer, please send the following information to support@cartridge-support.com:
1. What printer are you using?
2. Where was your product purchased?
3. What is the cartridge code(s)? (The cartridge codes are located on a small white label on the front or back of the cartridge. There will be 2 rows of numbers only - please include both rows beginning with the top row.) If you have multiple cartridges, please provide all cartridges codes and a replacement will be sent for each code you provide.
4. Shipping address for the replacement product to be shipped to. Please be sure to include city, state and zip code.
Once your information is received and verified, replacement product will be shipped via 2nd day service. Requests submitted without all of the information may be delayed further.
If you receive an error message stating that the “alignment failed” or that the ”alignment could not be completed”, this may indicate that the printer is not properly recognizing the cartridge.
Remove the cartridge from your printer and locate the chip. Ensure that the chip is in place; and if so, you will want to clean it from any obstruction or debris as this may be preventing the alignment from completing.
Using a lint free cloth (such as a coffee filter), gently wipe the chip to remove any obstruction or debris.
Please also gently pull the tab on the front of the cartridge to help the cartridge fit into the printer properly.
Reinstall your cartridge into the printer (making sure it clicks into place), and attempt the alignment process again.
If the error continues, it may be necessary to perform a cleaning cycle to improve the quality of the print and allow the alignment process to be completed. Every printer is different so please consult your printer’s user manual for instructions on performing a cleaning cycle on your printer.
If you are not able to perform a cleaning cycle or if the alignment fails even after performing a cleaning cycle, please ensure that the scanner glass is clean and free from fingerprints or debris (this applies to certain models only).
If these steps do not allow the printer to align the cartridge(s), you will need to return the cartridge(s) to the place of purchase.
If you encounter an error stating that a cartridge is missing or damaged, please attempt the following procedures as possible solutions to correct the problem.
Confirm that the cartridge pictured matches the cartridge you have in your hand or installed in your machine. (The color of the cartridge may be different, but the shape should be the same.)
Confirm that the printer you are using is listed in the printer compatibility table as a suitable printer for the cartridge you are trying to install.
If ONE of these TWO criteria do NOT match, you have most likely received the incorrect cartridge for your printer. Please visit our PRINTER COMPATIBILITY page in order to determine what cartridge you need for your machine.
Once you have confirmed you have the correct cartridge for your printer, the first step is to remove the pull tab from the top of the cartridge.
Next make sure you have properly removed the plastic band and clip from the cartridge. The clip protects the nozzle on the cartridge and also keeps the cartridge from leaking.
Once the clip has been removed, confirm that the chip is in place on the cartridge. Now your cartridge is ready to be installed into your printer.
If the cartridge still does not fit into your printer, please make sure that you are installing your cartridge into the correct location in the printer. Please consult your printer’s user manual to learn how to correctly install your remanufactured inkjet cartridge.
If you notice that the ink gauge displays low or no ink level, do not be alarmed - this is very common for a remanufactured inkjet.
Remove the cartridge or cartridges displaying a low ink level from your printer. Locate the chip on the bottom of the cartridge.
If the chip is gold, it is likely the original chip and will not display a correct ink level.
If the chip is a different color (such as green), the ink level should register correctly; but you may need to clean the chip from any obstruction or debris.
To do so, you may use a pencil eraser. Gently brush the chip with the eraser to remove any potential obstruction or debris.
Or you may use any type of lint free cloth such as a coffee filter. Gently wipe the chip with the cloth, again removing any type of obstruction or debris.
Once this is complete, replace the cartridge in the cradle. You should now see an ink level.
If the chip is gold (or a different color other than green), the ink gauge on your printer will no longer read the ink levels correctly because it does not recognize your cartridge as “new”. There is no way to reset this gauge; but this message can be bypassed easily, when necessary, and will not affect your printing performance.
Keep in mind that the ink gauges on printers only serve as an estimate of how much ink may be remaining in the cartridge.
To continue printing, click ok or continue through any printer prompts, if applicable, to allow the printer to finish printing.
Or you may press ok on your printer’s LCD screen, if it has one.
If you do not see an option to bypass the low ink message, please click here for an example of what to look for on your printer.
If you have attempted this troubleshooting and are still not able to print, there may be a problem with the cartridge and you should contact the place of purchase.
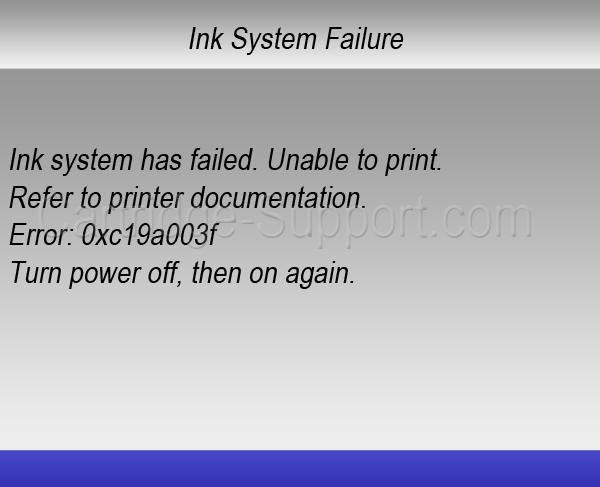
If you encounter a pop-up screen containing information about HP's Cartridge Protection Feature asking you if you would like to discourage theft and counterfeiting by protecting your HP cartridge, select "No". 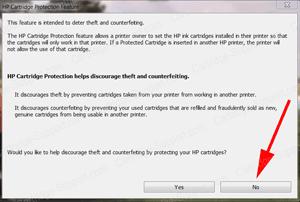
If you selected “Yes” in error, you may see a second screen asking you to enable or disable HP Cartridge Protection.
Select “Disable HP Cartridge Protection” then “Save Setting” and close. 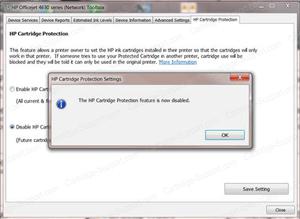

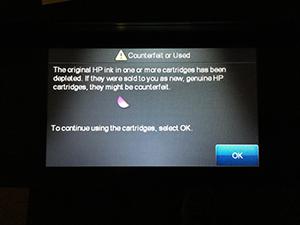
You may encounter an error stating that "HP's ink cartridge and printer warranties do not cover repairs or service due to the use of non-HP cartridges or non-HP ink" or an error stating "Counterfeit Cartridge Advisory".
It is important to note that most remanufactured inkjet cartridges are 100% guaranteed. Most manufacturers warrant against any damage to your printer.
In order to continue or begin using your printer, click OK or Continue to dismiss the printer prompts that appear on your screen after installing the remanufactured cartridges. Do not click "Cancel".
This message may reappear prior to the depletion of your cartridge. Please follow the same procedure to dismiss the message if this does occur.
If you did click "Cancel", click here for more information.
Your rights as a consumer are protected under the Magnuson-Moss Warranty Federal Trade Commission Improvement Act, Subparagraph C, Section 101.
"The use of a non-HP ink cartridge or a refilled ink cartridge does not affect either the warranty to the customer or any HP support contract with the customer."
Please click here for more information How to respond to Warranty messages
Missing or Failed Printhead
If you experience the error shown below, please turn your printer off and then back on again. This should clear the error.
If the error persists, please consult your printer's user manual regarding printhead maintenance. Please note that printheads are a consumable item. They may need to be replaced periodically throughout the life of your printer to ensure the best printing quality. 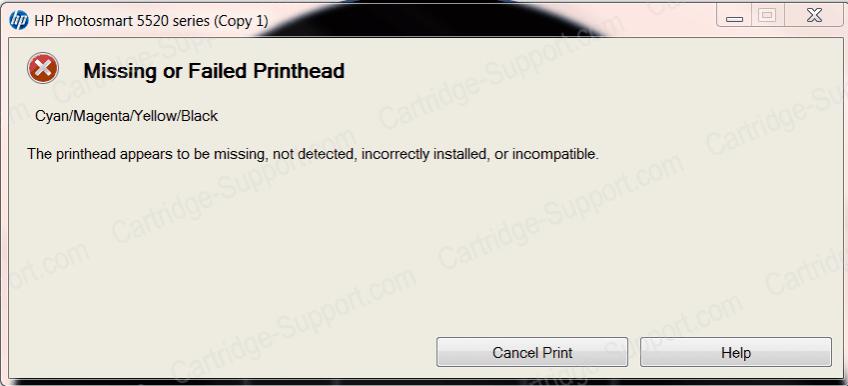
The error pictured above may not look identical to yours, but the same information applies to the cartridge you have chosen to troubleshoot.
If you have removed the pull tab, plastic band and clip from the cartridge but it does not "snap" into place, there is a simple solution to fix this.
If you encounter an error stating that a cartridge is missing or damaged, please attempt the following procedures as possible solutions to correct the problem.
If you have attempted to print a document but nothing prints on the page, first ensure that you have removed the pull tab from the top of the cartridge.
If you have already removed the pull tab and the cartridge is still not printing, you may need to clean any excess adhesive from the top of the cartridge.
If you have attempted to print a document but nothing prints on the page, first ensure that you have removed the pull tab from the top of the cartridge.
If you have already removed the pull tab and the cartridge is still not printing, you may need to clean any excess adhesive from the top of the cartridge.
To determine whether the chip on your cartridge has been replaced, locate the chip on the bottom of the cartridge.
If the chip is gold and has notches at one end, it is likely the original chip (which means that it may not display a correct ink level).
If the chip is a different color (such as green) or is gold with no notches, the chip has been replaced (which means that the ink level should register correctly). 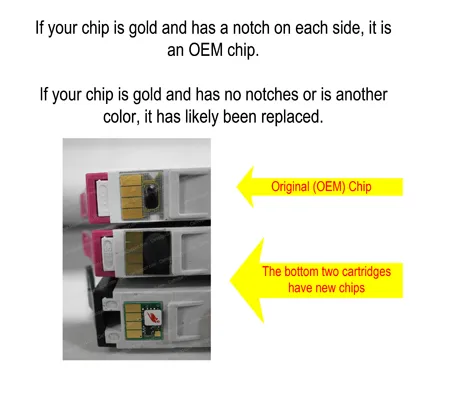
The cartridges pictured above may not look identical to yours, but the same information applies to the cartridge you have chosen to troubleshoot.
* Page yield based on 5% page coverage prints.

 Clover Imaging extended yield remanufactured printer cartridges are designed, engineered, and manufactured to offer superior quality and performance, while surpassing the OEM’s highest page yields. Extended yield cartridges guarantee higher yields and lower cost-per-page without sacrificing density or print quality. Clover Imaging’s extended yield remanufactured printer cartridges are highly sustainable and have been GreenCircle certified as closed-loop products that contain at least 86% recycled content. For businesses looking for high-quality, sustainable printing at an affordable price, the choice is clear. |

 GreenCircle is an independent, third-party ecolabel that recognizes an organization’s commitment to reuse materials to support a circular economy and reduce their reliance on virgin materials. Clover Imaging Group remanufactured toner cartridges are GreenCircle-certified to contain 86% recycled content and inkjet cartridges are certified at 99%. |

 Low-emission toners used by Clover Imaging Group have been pre-approved by Nordic Ecolabelling for use in Nordic Swan Ecolabel-certified remanufactured printer cartridges. These toners are specially formulated to ensure that applicable Nordic Swan Ecolabel requirements are met, including criteria placing strict limits on volatile organic compound emissions and prohibiting the presence of certain pollutants and other harmful substances. |


2022 Aspire Sustainability Comparative LCA, commissioned by Clover Imaging Group.






|
Are you sure you want to logout? |

|
Press OK to switch region to Clover Imaging Group |

This item is available for outright sale or exchange purchase.
Please choose below.

 |
|
Thank you for your interest in Clover! Due to the robust functionality on our website, we can only support the most current web browsers. We recommend upgrading your browser to the latest version of Internet Explorer, Google Chrome or Mozilla Firefox. |
|
Your session will expire in 5 minute(s). |
|
Your session has expired, you are now logged out. |

| Provided email was not found. Please register. |
| Email is not valid. |

| Password retrieval email has been sent. Please follow instructions in the email to change your password. |







Shipping Information ()


Your document is being created. Please wait until the download initiates. |



Click the blue button "Create New User"
Fill out the form fields for your new user. Select which permissions your new user should have and assign a username and password. Click Save. You will receive an e-mail confirming the new user has been set up successfully. Follow this procedure to set up each new user.
After you have created a new user, the new user will receive an automated email with their new user name and password. They will be given instructions on how to change their password if they would like to choose their own. However, as an administrator, you will always have access to delete/edit users, view their profile information (including their password) and change their permissions.
If you need to edit a user, there are links beside each user to edit or delete the user’s profile.
If you delete a user, the user will now appear on the Deleted Users Page and you can Re-Activate at any time if you need to do so.





|
Please note that this is a bid item that's part of the Silver Bullet program. Make sure that you have been approved to ship Silver Bullet items to this customer prior to placing an order. If this customer has not been approved, the order will be cancelled. Thank you. |

|
Please note that at least one of selected items is a bid item that's part of the Silver Bullet program. Make sure that you have been approved to ship Silver Bullet items to this customer prior to placing an order. If this customer has not been approved, the order will be cancelled. Thank you. |


